Hi guys!
Today's post is on how to install SQL Server.
In this demonstration I will be installing the Developer edition of SQL Server onto a DEV server.
Let's get started.
If you have any questions related to this post, please put them below.
Thank you and Happy reading,
-marshé hutchinson
#learnSQLwithme
Today's post is on how to install SQL Server.
In this demonstration I will be installing the Developer edition of SQL Server onto a DEV server.
Let's get started.
- I have already copied my install file to the DEV server.
- I also went ahead and created my install directories on the different drives:
I.e. D:\Data5, L:\Log5, T:\Temp5 and V:\Backup5.
Note: My directory ends with the number 5 because I already have other instances installed on this server. When installing a new stand alone instance on a server with existing instances, you need to create a new directory for each instance AND make sure that your directories are on different drives as well. - Go back to your installation file > rt click the file > Mount

- Run the setup file as administrator.

Perform a New Stand Alone Installation.
Skip auto updates.
Perform a new installation.
Enter the product Key and Accept the License Terms.
SQL Server Feature Installation
Add SQL Server Replication (under Database Engine services)
Note: Leave the default root directory as is.
Name your instance.
Server configuration settings leave the defaults.
Use Windows Authentication mode and the local 'Administrator' as well as the 'current user' which is yourself.
On the Data Directories tab, point to the directories created in step 2 and then hit 'Next'.
Now hit the 'Install' button.
Installation is complete.
- Go back and install the 2 service packs from step 1 in this order:
a) SQLServer2014SP2-KB3171021-x64-ENU
b) SQLServer2014-KB4459860-x64 - Enable Named Pipes and Configure the TCP/IP to use the next available port (in this example the next available port # was 1437):

Note: Port 1434 is reserved for UDP and should not be used for SQL Server instances. In addition, updating the port and memory will require restarting the instance. - Open the instance in SSMS and rt clk the instance > Properties > Memory page > set the minimum memory to 2048 and the max memory to 4096.
Finally, while still under the instance properties, go to the Security page > select SQL Server and Windows Authentication mode.
Note: These changes will also require you to restart your instance.
If you have any questions related to this post, please put them below.
Thank you and Happy reading,
-marshé hutchinson
#learnSQLwithme



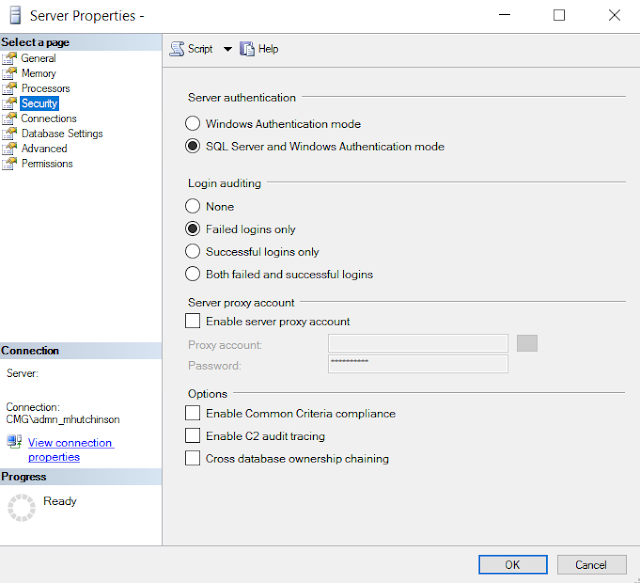
Comments
Post a Comment